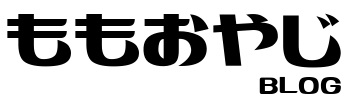こんにちは、ももおやじ(@Oyaji_Momo)です。
今回はTHE THORでWordPressをバックアップする方法についてご説明します。
- ブログのバックアップなんて考えていない
- 万が一WordPressのデータが消えたらどうしよう…
- WordPressのバックアップ方法が知りたい
- WordPressでインストールすべきプラグインが知りたい!
この記事はこんな方にオススメです。
今回はプラグインを使用した設定です。
プラグインを使用することで簡単にWordPressのデータがバックアップができます。
WordPressのバックアップとは
ふと思ったんだけど、ある日突然ブログのデータが消えたらこれまでのデータって復元できるの?
ブログのバックアップについてだね
何だかよくわからないけど、もしデータが消えた場合でも復元できるってわかってないと安心して記事が書けないのよ…
じゃー安心して記事が書けるように分かりやすく説明するね
WordPressのデータが消えた場合に、元の状態に戻す方法はあるよ
やり方教えてー!
- WordPressの更新
- WordPressテーマの更新
- プラグインの更新
- WordPressテーマのカスタマイズ
WordPressのバックアップ設定
- 自動バックアップ
- 手動バックアップ
今回は自動バックアップと手動バックアップについてご紹介します。
自動バックアップは定期的に行い、手動バックアップは任意のタイミングでバックアップができます。
BackWPUpは設定箇所が多いですが、今回説明する設定を真似るだけで自動バックアップと手動バックアップの設定ができます。
自動バックアップ
まず自動バックアップの設定を行います。
- WordPress管理画面「プラグイン」→「新規追加」
- キーワードで「BackWPup」と検索
- 「BackWPup」をインストールし「有効化」
- WordPress管理画面「BackWPup」→「新規ジョブを追加」
- 「一般」を設定
- 「スケジュール」を設定
- 「DBバックアップ」を設定
- 「宛先:フォルダ」を確認
- WordPress管理画面「BackWPup」→「ジョブ」
- データをダウンロード
①WordPress管理画面「プラグイン」→「新規追加」
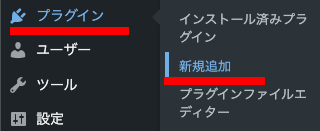
②キーワードで「BackWPup」と検索
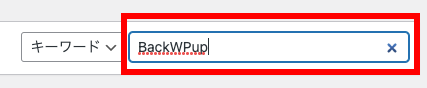
③「BackWPup」をインストールし「有効化」
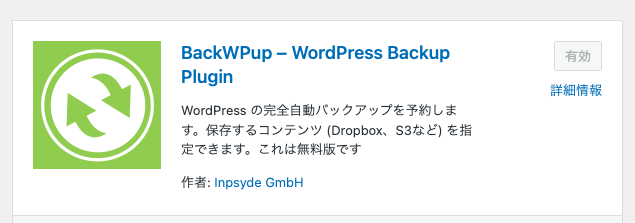
④WordPress管理画面「BackWPup」→「新規ジョブを追加」
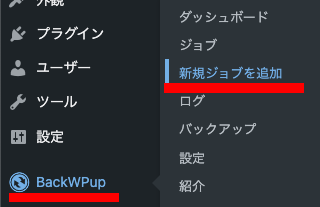
⑤「一般」を設定
ジョブ名はわかりやすいように「自動バックアップ」としましょう。
赤枠のところを設定し「変更を保存」を押します。
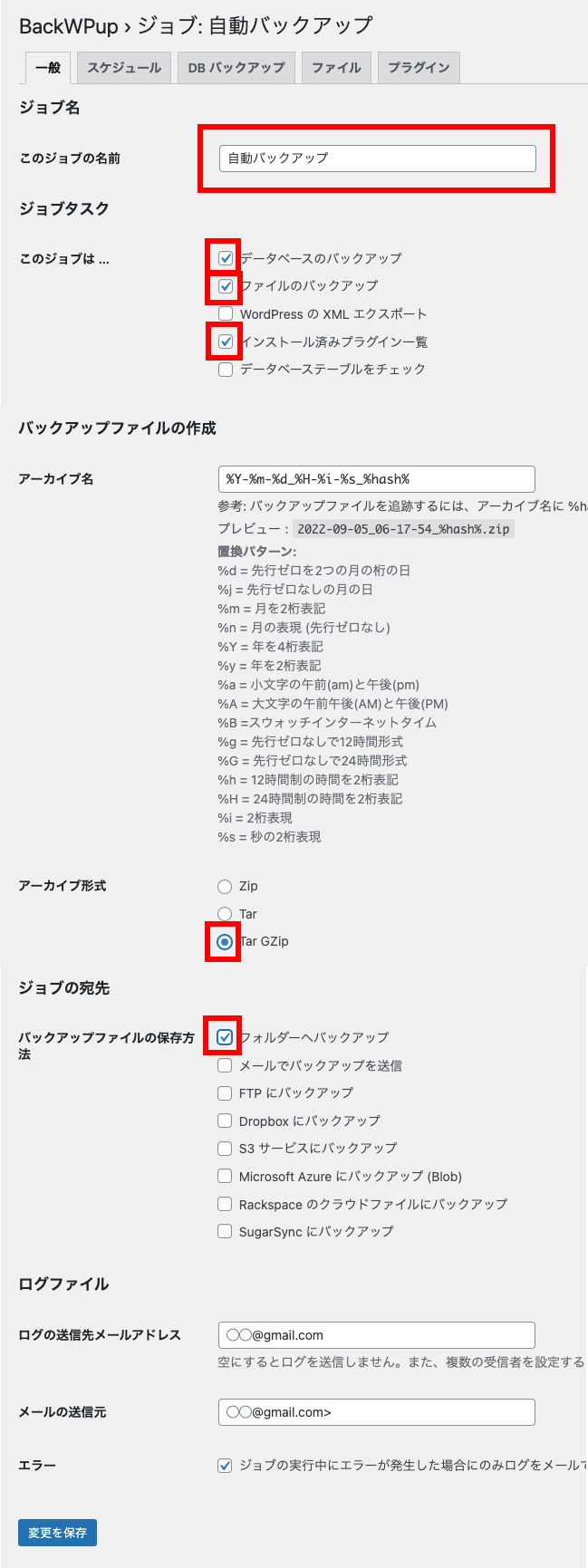
⑥「スケジュール」を設定
ジョブの開始方法は「WordPressのcron」を選択し、スケジューラーでバックアップするタイミングを決めましょう。
入力が終われば「変更を保存」を押します。
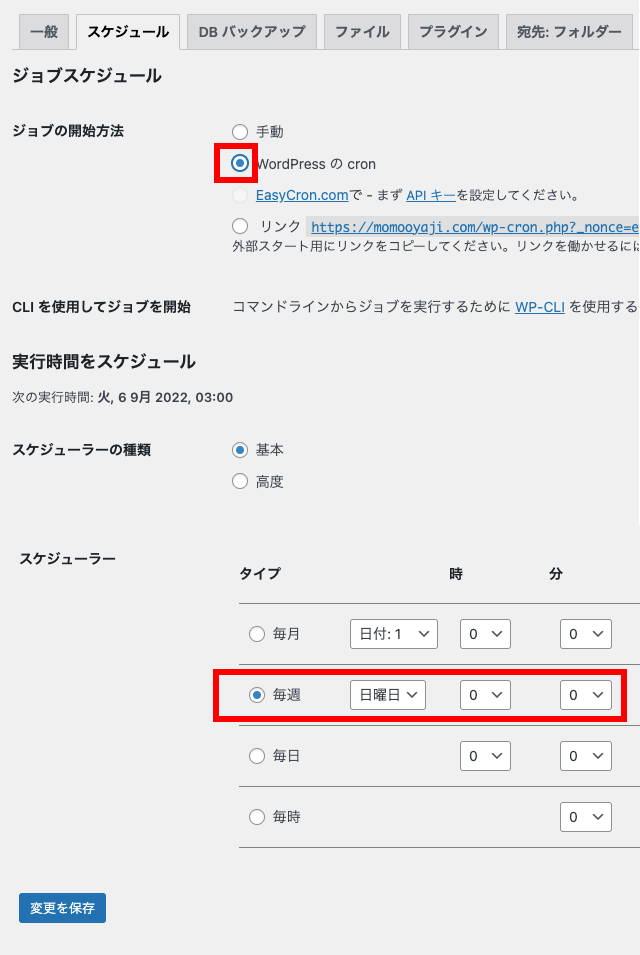
⑦「DBバックアップ」を設定
バックアップファイルの圧縮は「GZip」を選択し「変更を保存」を押します。
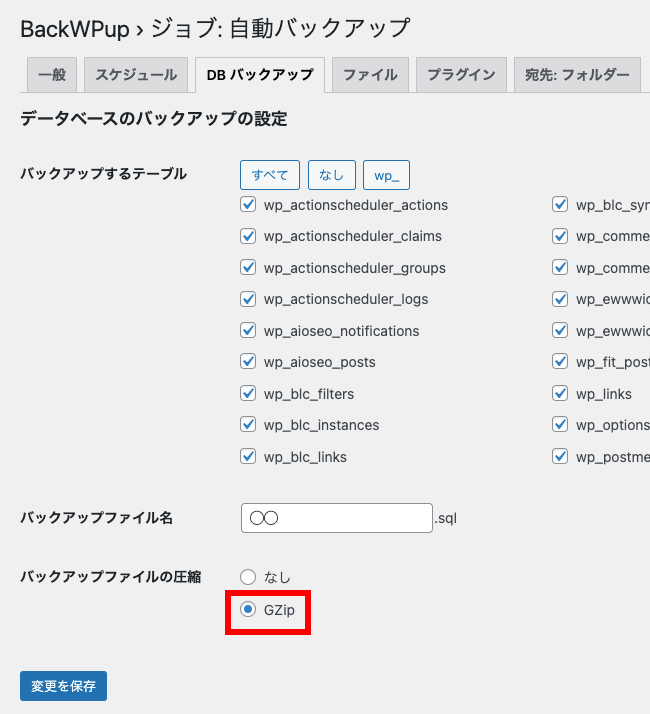
⑧「宛先:フォルダー」を確認
バックアップを格納するフォルダーを確認しておきましょう。
これはサーバーの保存先が設定されています。
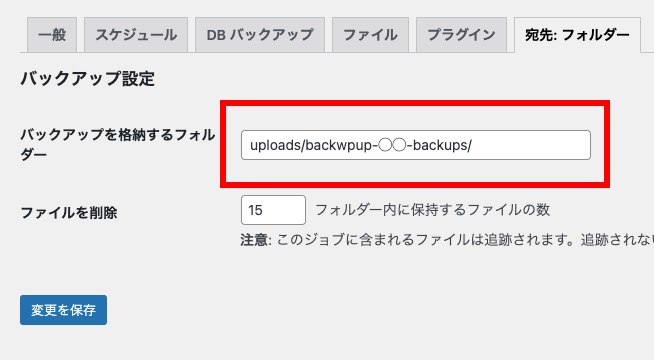
⑨WordPress管理画面「BackWPup」→「ジョブ」
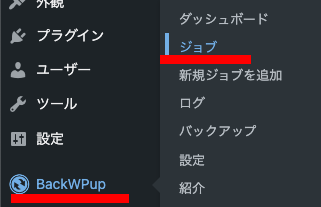
ジョブ名「自動バックアップ」で次回の実行に設定したバックアップのタイミングが表示されていれば設定は完了です。

⑩データをダウンロード
バックアップが実行されれば「ジョブ」→「自動バックアップ」→「前回の実行」→「ダウンロード」を押すことで「バックアップアーカイブを管理」へ移動します。

「バックアップアーカイブを管理」へはWordPress管理画面「BackWPup」→「バックアップ」でも移動できます。
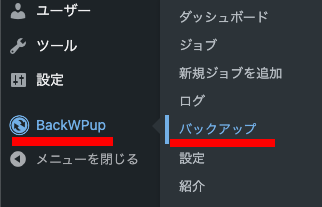
「バックアップアーカイブを管理」でバックアップされたデータを「ダウンロード」からダウンロードできます。
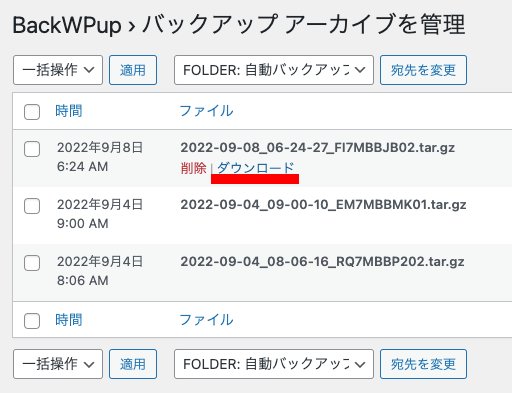
バックアップデータは自分のパソコンにも保存しておく方が良いでしょう。
手動バックアップ
次に手動バックアップの設定を行います。
- WordPress管理画面「BackWPup」→「新規ジョブを追加」
- 「一般」を設定
- 「スケジュール」を設定
- 「DBバックアップ」を設定
- WordPress管理画面「BackWPup」→「ジョブ」
- データをダウンロード
①WordPress管理画面「BackWPup」→「新規ジョブを追加」
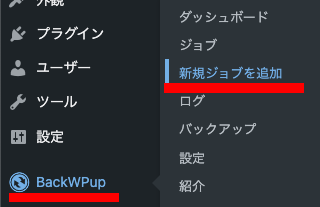
②「一般」を設定
ジョブ名は今度は「手動バックアップ」としましょう。
赤枠のところを設定し「変更を保存」を押します。
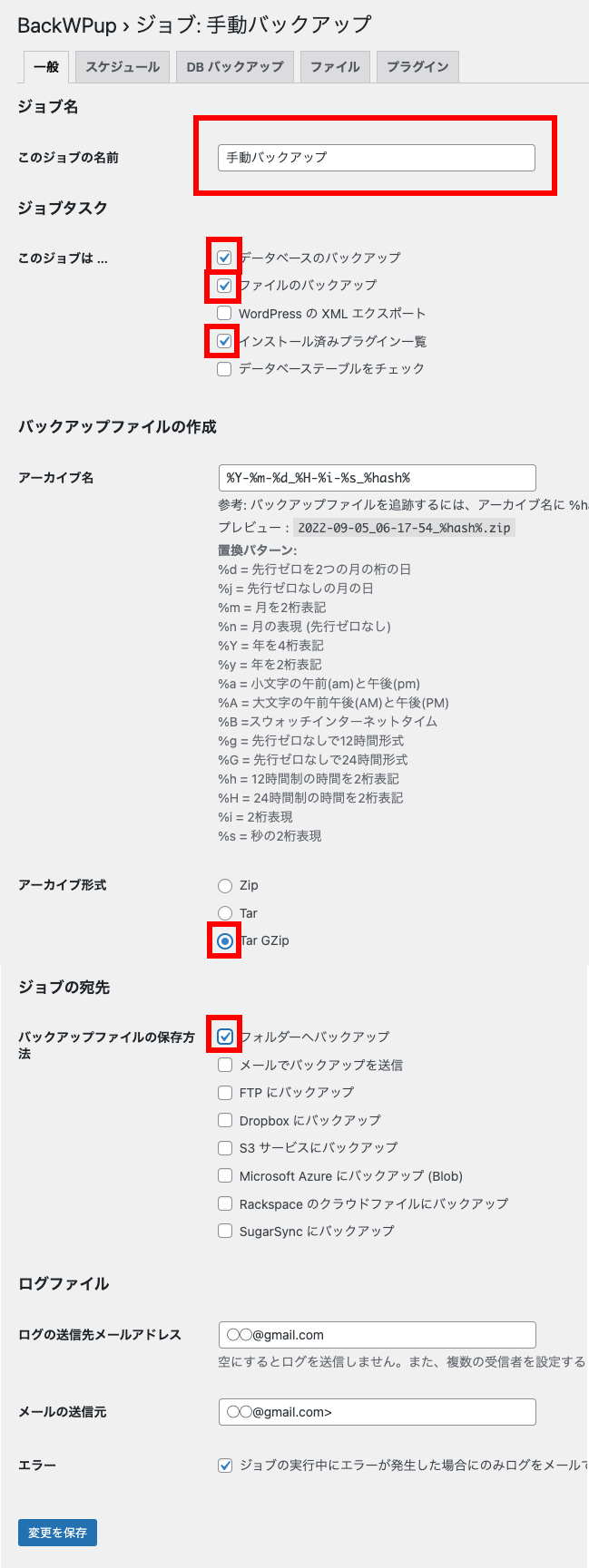
③「スケジュール」を設定
ジョブの開始方法は「手動」を選択し「変更を保存」を押します。

④「DBバックアップ」を設定
バックアップファイルの圧縮は「GZip」を選択し「変更を保存」を押します。
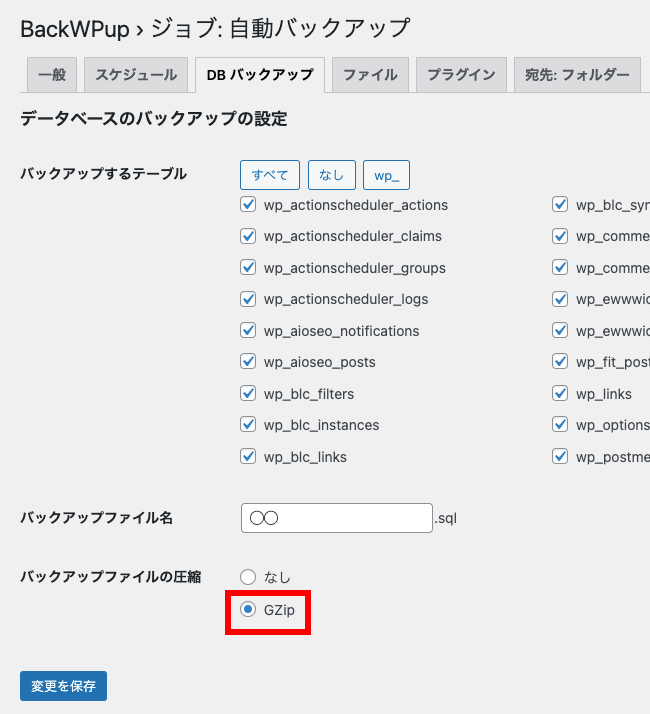
⑤WordPress管理画面「BackWPup」→「ジョブ」
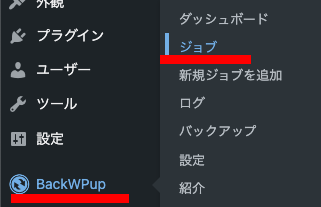
「今すぐ実行」を押します。

これで手動バックアップが実行されます。
「警告:0 エラー:0 100% ジョブ完了」と表示されればバックアップ完了です。
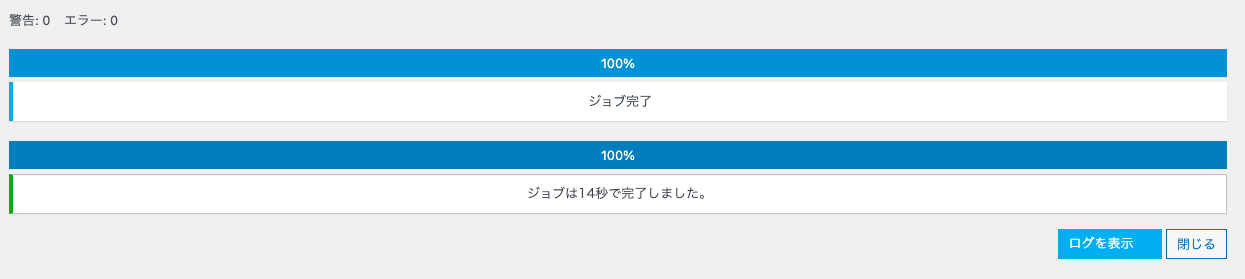
⑥データをダウンロード
バックアップが実行されれば自動バックアップと同様で「ジョブ」→「手動バックアップ」→「前回の実行」→「ダウンロード」を押すことで「バックアップアーカイブを管理」へ移動します。

「ダウンロード」からバックアップデータをダウンロードします。
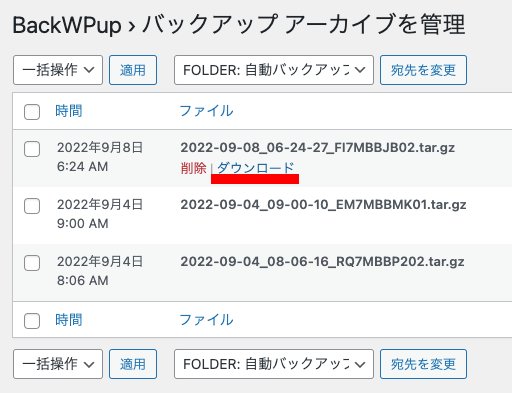
僕は1記事公開するごとに手動でバックアップしています。
最後に
今回はプラグイン「BackWPup」を使用したWordPressのバックアップ方法についてお話ししました。
僕が最近までWordPressのデータをバックアップしておらず、バックアップについて勉強したので記事にしたものです。
記事数が増えてきたので、万が一トラブルが発生してブログにログインできなくなったらどうしようか?と考えたのがきっかけです。
定期的にデータをバックアップすることで安心してブログ運営がでいるのでバックアップはおすすめです。
それではまた!